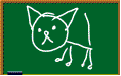PowerPoint Glossary
3-D Chart |
3-D charts are any charts that have a three-dimensional appearance, that is, height, width, and depth. |
3-D Surface Chart |
3-D surface charts show relationships between large amounts of data that would otherwise be difficult to see. |
Action Buttons |
Action buttons are buttons that you create in a presentation that perform an action when you click them. You can have an action button start a video, give information, play a sound, or move to a hyperlink. |
Animation Effects |
Animation effects are builds, movement, and other special effects that can be applied to objects and text to add interest and variety to a presentation. |
Animation Icon |
In Slide Sorter view, the animation icon is displayed under all slides that have animation applied to them. |
Animation Preview |
Use the Animation Preview command on the Slide Show menu to preview the animation effect in the thumbnail. |
Animations |
Animations are effects that allow you to reveal the points on a slide one by one. |
Application Window |
The PowerPoint application window holds the current presentation. It consists of the default toolbars, but many of the tools and menu items are not available if a presentation is not open. |
Area Chart |
Area charts show the relative importance of values over a period of time, placing emphasis on the amount of change. |
Audience Handouts |
Audience handouts are small, printed versions of your slides that can contain an area for notes. They are usually printed and distributed to the audience. |
AutoClipArt |
Use the AutoClipArt command to begin a concept keyword search of your slideshow. PowerPoint searches your slideshow for keywords that relate to the keywords associated with clip art images in the Clip Gallery. |
AutoContent Wizard |
The AutoContent Wizard guides you through a number of formatting selections that will help you develop a clear, professional style for your presentation. |
AutoLayouts |
AutoLayouts are slide layouts that have ready-made placeholders for titles, text, and objects such as clip art, graphs, and charts. |
AutoShapes |
AutoShapes are the shapes that are drawn automatically when you click the button representing the shape, and drag the drawing tool to the desired size. |
Background |
The Background dialog box provides various options that let you change the background look of a single slide or every slide in the presentation. |
Background Fill |
The Background fill options, located in the Background dialog box, allow you to change the color, shading, pattern, texture, and picture of slide backgrounds. |
Background Items |
Background items are any objects that are added to the Slide Master that appear on all of the slides in a presentation that follow the Slide Master's formatting. Any object on the master, other than the master title and text, is considered to be a background item, including art, logos, the date and time, slide numbers, and the presentation name. |
Bar Chart |
Bar charts show individual figures at a specific time or show a comparison between items. |
Basic Shapes |
Basic shapes are shapes that can be created by simply clicking the appropriate Drawing tool, then clicking and dragging it to form that shape. |
Blank Presentation |
The Blank Presentation option opens PowerPoint's default presentation. You can design or save any presentation as the default so that presentation will open every time you select the Blank Presentation option. |
Branching Slides |
Branching slides provides one way to make one presentation to suit different audiences. Branching allows you to have two or more slide shows within a single slide show where you can run each when appropriate. |
Bring Forward |
The Bring Forward option on the Order submenu allows you to send objects forward one level or layer of a slide at a time. |
Bring To Front |
The Bring to Front option on the Order submenu allows you to send objects all the way to the front or top level or layer of a slide. |
Bubble Chart |
Bubble charts are a type of chart that show the relationships between the chart values by the size of the circles. |
Build |
A build is a feature that is formed when bullets or objects appear one at a time with animated effects. |
Builds |
Builds are effects that allow you to reveal the points on a slide one by one. |
Bullets |
Bullets are dots, arrows, or other symbols used to identify items in a list. |
Case |
Case determines whether letters are capital (uppercase) or non-capital (lowercase.) This option allows you to change the case of a selected letter, letters, or text. |
Cell |
A cell is the intersection of a row and a column. Each cell is identified by the column letter and the row number, such as A1. |
Chart |
A chart is a diagram of relationships or comparisons between two or more things. |
Clip Art |
Clip art is a collection of professionally designed images that can be inserted into a presentation. |
Clip Art Categories |
Clip art categories in the ClipArt Gallery are topics that group similar types of clip art. |
Close |
Use the Close command to exit an active presentation without leaving the application. |
Column Chart |
Column charts show a variation over a period of time, or they show a comparison between items. |
Columns |
Columns are the vertical divisions of a datasheet that are identified by letters. |
Common Tasks Toolbar |
The Common Tasks toolbar appears as a floating toolbar on the PowerPoint screen. It consists of options that allow you to quickly access commonly used dialog boxes, and these options change depending on your current process. |
Crop Tool |
The Crop tool allows you to alter an object by hiding or cutting portions of it. |
Data |
Data is related information that is grouped and manipulated by an application. |
Data Labels |
Data labels provide additional information about the sections of a chart, such as values, names of data series or categories, percentages, or a combination of these. |
Data Series |
A data series is a group of figures about one item. For instance, if you are charting the sales figures for cogs and widgets for the last year, all of the cog figures make up the cog data series. |
Datasheet |
Datasheets contain related information or data to be analyzed. |
Doughnut Chart |
Doughnut charts show the proportions of parts to a whole and can show more than one series of data. |
Drag-and-drop |
Drag-and-drop is clicking the mouse button and holding it on a selected item, then dragging the item to a new location and releasing the mouse button. |
Drag-select |
Use drag-select to select text. With the I-beam mouse pointer, click before the text you want to select, and drag to the end of the text you want to select. The selected text appears highlighted (with a dark background) and is ready to be changed. |
Drawing Toolbar |
The Drawing toolbar is located on the left side of the PowerPoint window, and contains buttons that provide quick access to commonly used drawing tools and functions. |
Drawing Tools |
Drawing tools include AutoShapes, lines, and other options that make it easy to draw, color, or position presentation objects. |
Elapsed Time |
The elapsed time for the slides that have been rehearsed is displayed on the left side of the Rehearsal Timer. |
Exit |
Use the Exit command to close all active presentations as well as the application. |
Fill Effects |
Select Fill Effects in the Background fill section of the Background dialog box to choose from a variety of effects, including textures and patterns. |
Find |
The Find option allows you to locate every instance of a specified word or words. |
Floating Toolbar |
A floating toolbar is any toolbar that appears as a box in the working screen area. Any toolbar can be made into a floating toolbar by simply clicking-and-dragging the toolbar to the working screen area. |
Font Embedding |
Font embedding saves TrueType fonts in a presentation so text will be properly displayed on other computers. |
Font Size |
A font size is the size of a font measured in points. The more points there are in a font, the larger it will appear. There are 72 points to an inch. |
Footer |
A footer is any information located in the bottom margin of a document that is repeated on every page or every other page, such as page numbers or file names. |
Formatting Toolbar |
The Formatting toolbar is located beneath the Standard toolbar, and contains buttons that provide quick access to commonly used formatting tools and options for the application. |
Graphical Builds |
A graphical build is a series of objects that are placed on a slide one at a time to create an animated effect. |
Graphics |
Graphics are images such as clip art, word art, graphs, and charts. |
Handouts |
Handouts are smaller versions of your slides that are printed and can be distributed to the audience. |
Header |
A header is any information located in the top margin of a document that is repeated on every page or every other page, such as document titles or the date. |
Hidden Slides |
Hidden slides do not automatically appear in a presentation. You must prompt them by using a simple keystroke or menu option. |
Legend |
A legend is a box that contains entries and keys that help identify the data series in a chart. |
Legend Key |
The legend key is the symbol that appears next to the legend text that shows a sample of each data series indicator on the chart. |
Legend Text |
Legend text is the text that appears in a legend that identifies the data series on the chart. |
Line Chart |
Line charts show trends or changes in data over a period of time and at even intervals. |
Linking Slides |
Linking slides provides a way to make one presentation suit different audiences. Linking allows you to link a slide or presentation to the current presentation. You can then choose to run the presentation with or without the linked slide(s). |
Master Text |
The Master text (Object Area for AutoLayouts) is the placeholder that contains the formatting for the main text on the Slide Master. This placeholder contains the font, color, size, line spacing, and alignment settings of the main text as well as the text's attributes, shape, and placement. |
Master Title |
The Master title (Title Area for AutoLayouts) is the placeholder that holds the formatting for the titles on a Slide Master. This placeholder contains the font, color, size, alignment, and line spacing settings of the slides titles as well as the text's attributes, shape, and placement. |
Microsoft Clip Gallery |
The Microsoft Clip Gallery is a supplemental application that gives you access to clip art, pictures, sounds, and video clips. Most of the clip art, pictures, sounds, and video clips are located on a CD-ROM, and can be imported from the Clip Gallery dialog box. The Clip Gallery helps you organize and find the clip art and other elements easily. |
Microsoft Graph |
Microsoft Graph is a supplementary application that allows you to create charts in PowerPoint. |
Microsoft Org Chart |
Microsoft Organization Chart (also referred to as an Org Chart) is a supplementary application that allows you to create organization charts in PowerPoint. |
Monotype Sorts |
Monotype Sorts is a TrueType font that provides a variety of bullet styles. The Monotype Sorts font appears on most computers on which Windows has been installed. |
Mouse Pointer |
The mouse pointer is the arrow that shows up on the screen and is directed by the mouse. The mouse pointer often changes appearance depending on where it is positioned or what action you are taking. |
New |
Use the New command to create a new presentation. The New command allows you to create a presentation from scratch, or it offers a variety of designs and formats that can be used as a starting point. |
Notes Pages |
Notes Pages contain a reduced image of a slide as well as an area to include speaker�s notes. |
Office Assistant |
The Office Assistant appears on all PowerPoint screens until you close it and can be used to get help and tips on using PowerPoint. |
Online Presentation |
An online presentation is an electronic slide show that is run on or projected from a computer. |
Options |
Options on the Tools menu allows you to set your preferences for PowerPoint functions, such as the maximum number of undos, smart quotes, and viewing non-printing characters. |
Order |
Use the Order command to rearrange the order of objects on a slide. |
Organization Boxes |
Organization boxes are the boxes within an Organization chart that contain the name and job information for each position. |
Organization Chart |
An organization chart is a diagram or map that shows the hierarchy of a group or business. It usually shows a person's name, and the position that person holds within the group or business. |
Outline View |
Outline view allows you to work with slide titles and main text without being distracted by background colors and graphics. You can see most of the text in your presentation at a glance instead of scrolling from slide to slide. You can also rearrange the order and organization of your slides and text, and make formatting changes. |
Outlining Toolbar |
The Outlining toolbar is available in Outline view by default, and is located on the left side of the window. The Outlining toolbar has buttons that provide quick access to outlining features such as indenting and text relocation. |
Pack And Go |
Pack And Go "wraps up" your presentations and all of its elements, along with the PowerPoint Viewer, into a Pack and Go executable file so you can load and view it on any machine. |
Pack And Go Wizard |
The Pack and Go Wizard is a series of dialog boxes that walks you through packaging a presentation so you can show it on other computers. |
Pen Tool |
Use the pen tool to mark on the slides during a presentation. |
Picture |
Pictures can be anything from scanned photographs to line art images to artwork from compact discs. |
Picture Toolbar |
Use the Picture toolbar to quickly make changes to the selected image. The Picture toolbar appears as a floating toolbar whenever you have an image selected. |
Pie Chart |
Pie charts show the proportions of parts to a whole. |
Placeholders |
Placeholders are predefined areas on Master slides and AutoLayouts that designate where specific objects or text should be placed. |
Placement Line |
The placement line appears in Outline view as you drag a slide icon to a new location. The line is used to make placement easier. |
PowerPoint Viewer |
The PowerPoint Viewer is a program that comes with PowerPoint, but it allows you to view presentations without having PowerPoint installed. |
Presentation |
A presentation is a collection of slides, handouts, speaker's notes, and an outline, all combined into a file that can be printed onto transparencies or projected from a computer. |
Presentation Designs |
The Presentation Designs card in the New Presentation dialog box is a collection of templates that helps you determine the color scheme, fonts, and other design features of your presentation. |
Presentation Templates File |
A Presentation Templates file is any presentation background that is saved as a template. You can modify existing templates or create new templates from scratch, then save them as a Presentation Template. |
Preset Animations |
Use PowerPoint's preset animation effects to quickly apply interesting animation effects to your slide show. |
Print Range |
The Print Range option in the Print dialog box allows you to specify what pages of a document you want to print. |
Print What |
The Print What option in the Print dialog box allows you to specify in what format you want the document to print. |
Radar Chart |
Radar charts show changes or frequencies of series of data relative to a center point and relative to each other. |
Regular Shapes |
Regular shapes refer to perfectly proportioned shapes, such as circles and squares, that can be inscribed within a square, or any shape with equal sides or equal distance from the center. |
Rehearsal Timer |
The Rehearsal Timer allows you to set timings for your slides so you can run the presentation on its own. |
Replace |
Use Replace on the Edit menu to search for and replace specified text. |
Resize Handles |
Resize handles are small, solid boxes that appear in the border of a selected object. The resize handles are used to change the size of the selected object. |
Rows |
Rows are the horizontal divisions of a datasheet that are identified by numbers. |
Ruler Guides |
The ruler guides are the lines on the ruler that move according to the pointer position. These lines help position the location of the pointer. |
Rulers |
Use rulers to help align and size objects on your slide. |
Select |
In order to work with an object, you must first select or activate it. One way to select an object by clicking it once with the mouse. |
Selection Box |
A selection box appears around a text box when it is selected on a PowerPoint slide. It includes the selection handles. It also appears around items as you click-and-drag the mouse pointer around a group of objects you want to select. |
Selection Handles |
Selection handles, which look like small squares, appear on objects when they are selected on a PowerPoint slide. They can be used to change the size of the object. |
Send Backward |
The Send Backward option on the Order submenu allows you to send objects back one level or layer of a slide at a time. |
Send To Back |
The Send to Back option on the Order submenu allows you to send objects all the way to the back level or layer of a slide. |
Shade Styles |
Shading an object in PowerPoint creates a gradient effect -- a gradual shift from one color to another. All objects in PowerPoint can be filled with a shaded color. |
Shading |
Shading is a modification of a color that is made by adding complementary colors or small amounts of black. |
Shading Fill |
Shading Fill sets the overall style or direction of the shading. |
Shadow |
Use the Shadow effect to emphasize text. It produces a drop-shadow behind the text. |
Slide Color Scheme |
The Slide Color Scheme option on the Format menu lets you change colors in a color scheme, or select new colors for a single slide or an entire presentation. |
Slide Icon |
A slide icon is the graphical representation of a slide in Outline View that appears where each slide begins. The slide icon also displays small shapes if any graphics or other objects exist on the slide. |
Slide Master |
The Slide Master is the slide that holds the formatting for the title, the text, and any background items that appear on the slides. Any text styles or graphics that appear on the Slide Master will appear on all of the slides in a presentation. |
Slide Navigator |
The Slide Navigator allows you to go to any slide in your presentation while in Slide view. |
Slide Show Menu Icon |
Click the Slide Show Menu icon to open a menu with options to apply in Slide Show view. |
Slide Show View |
Slide Show View shows how a presentation will look when you run it. This allows you to do a test run and even create timed presentations. |
Slide Sorter Toolbar |
The Slide Sorter toolbar is available only in Slide Sorter view, and allows quick access to special PowerPoint effects such as transitions, builds, rehearse timing, and hide slides. |
Slide Sorter View |
Slide Sorter View displays a reduced image of all the slides in a grid-like fashion. This view makes it easier to rearrange the slides in a presentation and add transitions and special effects. |
Slide View |
Slide View allows you to work on one slide at a time. While in Slide View, you can add any element to a slide, including text, graphics, shapes, and graphs. |
Slides |
Slides are the individual pages of your presentation. Slides can be designed with different titles, graphics, text, and much more. |
Speaker's Notes |
Speaker's Notes are pages with a copy of a slide on top and space below it for taking notes. |
Standard Toolbar |
The Standard toolbar is located beneath the menu bar, and contains buttons that provide quick access to commonly used tools and options for the application. |
Status Bar |
The status bar is the area at the bottom of a window that provides messages that describe what you are seeing and doing in the presentation as you work. |
Subordinate |
A subordinate is someone in a lower rank or position. |
Supplementary Application |
A supplementary application is an application that can be opened and used within PowerPoint. Microsoft Graph, Microsoft Organization Chart, and Microsoft WordArt are examples of supplementary applications. |
Template |
A template is a slide or presentation that provides a predefined format and color scheme that can be applied to another presentation. PowerPoint provides more than 100 professionally designed templates, or you can use an existing presentation as a template. |
Thumbnail |
A thumbnail is a small view of the current slide. It appears in several different PowerPoint screens, including Outline view. |
Thumbnail Prints |
Thumbnail prints are small printed versions of slides. You can print 2, 3, or 6 thumbnails on a single page. |
Title Case |
Title case is when each major word in the text starts with a capital letter. |
Title Master |
The Title Master holds the master format for title slides in a presentation. |
Title Slide |
The Title slide is an AutoLayout that provides placeholders for a title and a subtitle for a presentation. |
Transition |
A transition is an effect that can be run between slides to signal a shift from one slide to the next. |
Transition Icon |
In Slide Sorter view, a transition icon appears under every slide that has a transition applied to it. |
Transitions |
A transition is an effect that can be run between slides to signal a shift from one slide to the next. |
TrueType Fonts |
TrueType fonts are scaled to fit your presentation so they always present a smooth, clear image. They are designed to be used on any printer and in any type size. |
Ungrouping Objects |
Ungrouping objects allows you to work with each part of a grouped object individually. |
Variant |
Variants are different shading orders of a selected style. |
WordArt |
WordArt is a supplementary application that can be used to manipulate text into shapes. For instance, you can make a phrase or sentence form a circle. |
XY (Scatter) Chart |
XY (scatter) charts show the relationship between the numeric values in several series of data. |
From http://www.intelligentedu.com/microsoft_powerpoint_glossary.html
Back to Top
From http://www.intelligentedu.com/microsoft_word_glossary.html
Contents remain the sole property of Patricia Rocha
Last Update: August 2006