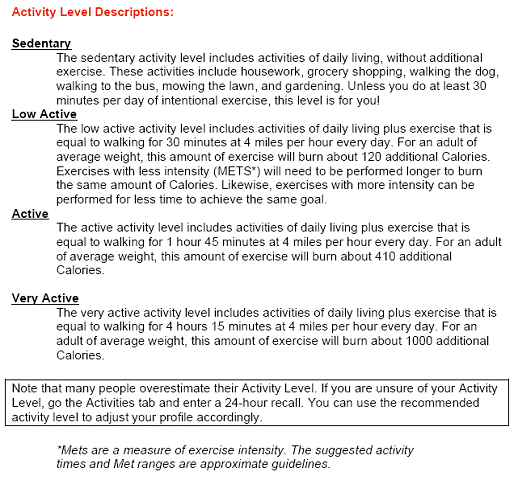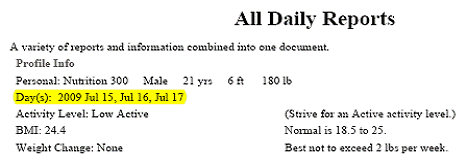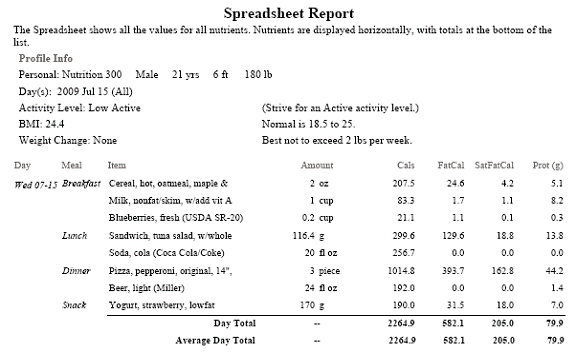NUTRITION CALC PLUS INSTRUCTIONS
It is easier
to wait until you have filled out your food records to begin
entering your data. Turn off any pop-up blockers on your
browser, or the site will not work properly. Also, please
make copies of all your reports for your own records.
- Access
the Nutrition Calc Plus website at:
http://nutritioncalc3.mcgraw-hill.com
- Under 'Need to Register?' select
'Register as a Student'.
- Enter the registration code printed on
the card that came with your textbook.
Or purchase the code right there. Or use it at the LRC at
ARC.
- Once you have successfully logged on,
create a profile by entering your personal
information under 'Profiles' and click on 'New'.
Make sure you select the correct Activity Level from the
pull-down menu and the click on 'Save Profile'.
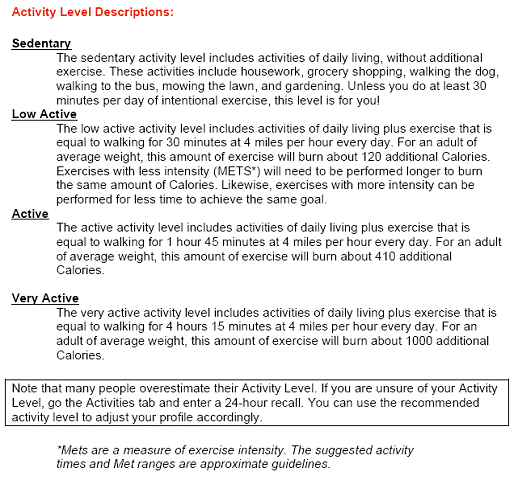
5.
You can
create up to 3 profiles, and the profile in use will be
displayed on the right
side of the screen, above the
calendar.
6. To
start entering your food intake information, click on
“Intakes”.
7. Select
the appropriate day for the food record that you are
entering by clicking the
date on the calendar. Type the
name of the food and click “Find”. All the foods
that are
listed in the software’s database that have the word(s) that
you typed in
will appear. To add a food to your list of
foods eaten, click on the ‘+’ sign to the
left of the food.
Clicking on the name of the food will display its nutrient
content.
If you cannot find a certain
food, you can obtain more help by clicking on “Search Tips”.
Sometimes typing in the singular form of a food will give you
different results than if you were to use the plural form, i.e.
‘egg’ versus ‘eggs’. If you still cannot find your food,
substitute for something similar. Another option is to add that
food to the software’s database, and you would do this by
selecting “My Database” at the top of the screen and then click
on “Add New Food” to enter the nutrient content for that food
item. If you’re using the Nutrition Facts Food Labels, the
information will not be as thorough since food labels don’t list
all the nutrients. You also have the option of adding your own
recipe by selecting “Create a Recipe”.
8. Once
you add a food, change the meal and amount and click on
“Save Intake”. If
you need help selecting a serving size,
click on “Serving size samples” below the
calendar. A
dialog box will open that will help you estimate portion
sizes. Make
sure that you are selecting the right amounts!
Click on “Save Intake” after each
entry you make.
9.
To
enter your food intake for the next two days, just choose
the next date on the
calendar.
10. After
you are finished entering all your food records, click on
“Reports” at the top
of the screen to analyze your data.
11. On the
next screen, select “All Daily Reports” (last option on left
margin). Please
make sure that the days that you’ve
entered data for are selected, as well as all
meals and
snacks. If you make any changes to these selections,
click on “Update
Preview” before generating your reports.
Then under “Format”, select “PDF” from
the pull-down menu
and either click on “Print” or “Save Report”.
You also have the option of
emailing a copy of the reports to yourself, and if you
choose to, click on “Email”. Enter your email address.
Do NOT email the reports to me.
12. To
confirm that you have a true 3-Day Average Report, make sure
that the
3 dates you selected are listed on the first page
of your reports, as shown below:
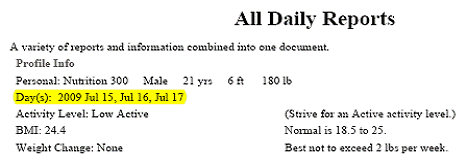
13. What
you should get in the 3-Day Average Report are:
-
Recommendations
This shows you what your nutrient
recommendations are, based on age, gender and activity level
- Bar
Graph Report
This tells you how much of your
nutrient requirement you met during this 3-day period.
-
Spreadsheet Report
Provides the total amount of each
nutrient consumed for each day
-
Calories and Fat
This shows the distribution of
kcalories from CHO, protein and fat and calculates what % of
your total kcal is provided by each type of fat.
-
Calorie Assessment
Provides information on energy
balance (kcal consumed vs kcal expended) and also shows the
distribution of kcals from CHO, protein and fat
-
Activity Summary
Should be blank unless you
have also kept track of your activities for each day
-
Nutrition Facts
A summary of your diet analysis
in a Nutrition Facts format
-
MyPyramid Analysis
14. Print
the 'Intake
Spreadsheets' for each individual day. These reports will
show
the complete nutrient content for each food that you
consumed for that day.
To print these reports, under “Reports”, select
“Spreadsheet”.
In order to get the nutrient content for each food, you will
have to generate
the spreadsheet reports for each individual
day.
So select the first day (make sure all meals and snacks are
selected), and click on
“Update Preview”. Save or Print
your report in PDF format, and do the same for
days 2 and
3.
Part of an intake spreadsheet is shown below:
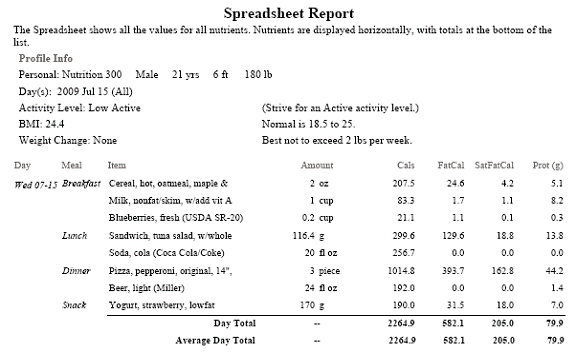
Instructions
for sending your Nutrition Calc Plus reports to me:
The following needs to
be sent to me via the US Postal Service (yes, snail mail) or
left at my campus mailbox.
This is due by 6 p.m. on Wednesay, March 10, 2010.
Late notebooks will be assessed a 50% penalty.
Instructions:
1. Place the print-outs in the order shown below.
2. Put them in the front pocket of a 2-pocket, paper
folder.
3. Do not staple nor paper clip the pages.

4. Use tabs to identify each section. The tabs should be
neatly & securely placed on the
right-hand edges of the pages. The tabs should not fall
off when tugged...
Be sure to label the tabs.
5. -10 points for not following instructions.
Print-outs and the order they should appear in the notebook:
1. Recommendations
2. Bar Graph Report
3. Spreadsheet
Report
4. Calories and Fat Report
5. Calorie Assessment
Report
6. Activity Summary Report
7. Nutrition Facts
8. MyPyramid Analysis
9. Intake Spreadsheet Reports for Day 1, 2, and 3
Make a copy of everything you send me.
I will send my comments/grade
to you via D2L.
I will NOT return your notebook.
I will keep your notebook
and refer to it as you send subsequent assignments.
There will be ~ 5 more Diet Analysis-related assignments after this one.
Send your notebook to:
American River College
c/o Professor Alejandre, Health & Education Division
4700 College Oak Drive
Sacramento, CA 95841
Make sure you address your package completely and correctly .
. .
Put your name and email subject line information
on everything.
If you deliver your notebook in
person, know that the Health & Education Division Office closes at 6:45 p.m.
Monday-Thursday. No one is here after 6:45 p.m. to accept your notebook.
Leaving it
outside my office door is not an option.
If you deliver your notebook, it should be put into a
large envelope that's addressed to me; your name and
email subject line information should be also written on the envelope.
![]()